照片编辑器全解析
了解照片编辑器应用软件如何整理、浏览和编辑您的照片。
了解照片应用程序
照片编辑器应用程序可在移动设备和电脑上使用。在Windows和Apple电脑上,内置的默认照片编辑应用程序称为“照片”(Photos)。应用程序有很多种,但它们的工作原理类似。本课程使用Windows的"照片"(Photos)应用程序作为示例进行讲解。
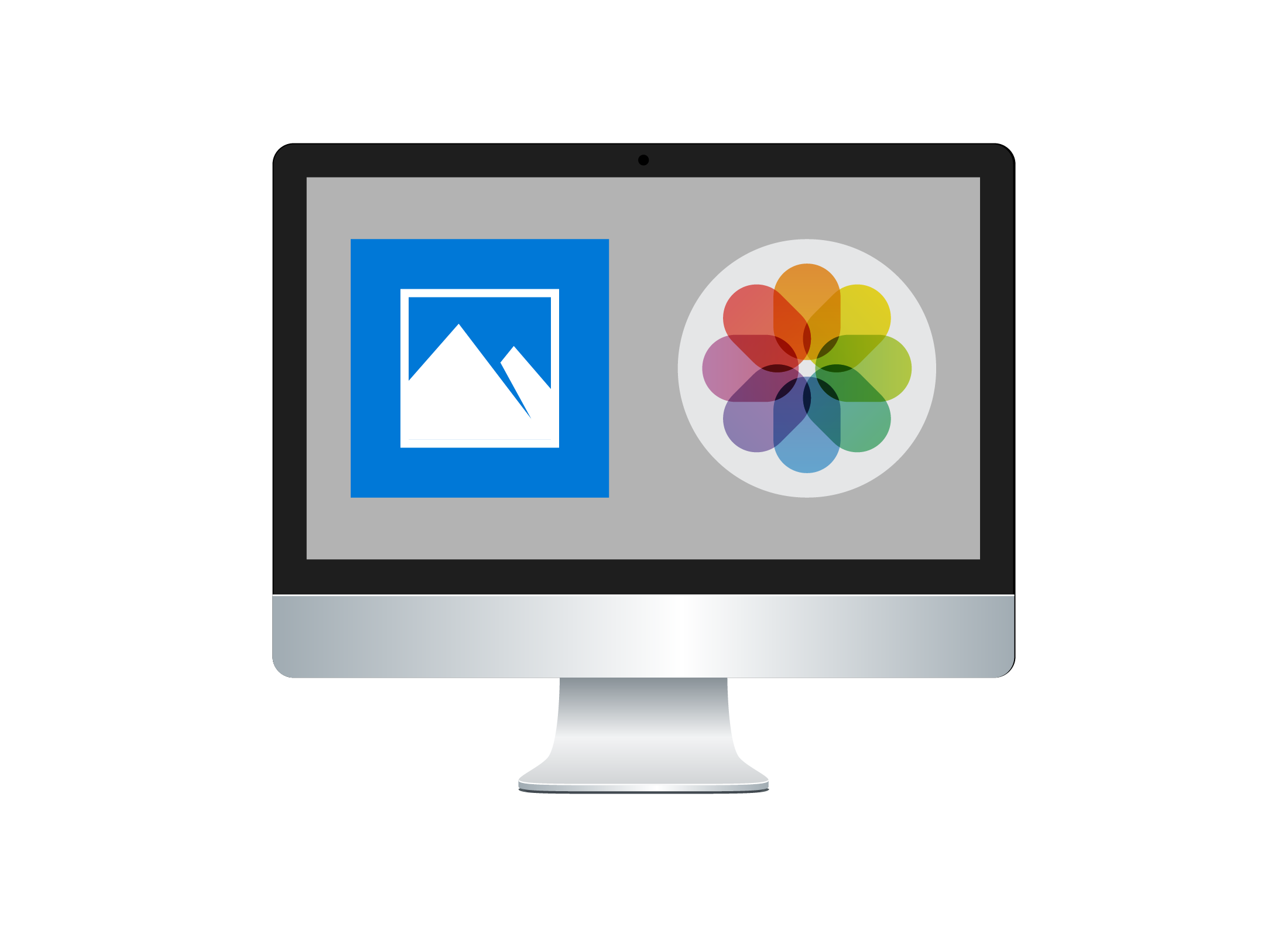
如何使用“照片”(Photos)应用程序
打开应用程序,您将看到按日期排列的照片集。如果您点击一张照片,照片会放大填满操作面板,顶部还会出现一些图标。您可以用这些图标做一些简单快速的编辑,例如旋转照片。如需查看更多编辑选择,点击"编辑"(Edit)图标。
现在操作面板顶部会出现三个新的选项:
- 裁剪和旋转(Crop & rotate):旋转或裁剪图片;
- 滤镜(Filter):使用滤镜改变照片的艺术表现;
- 调整(Adjustments):消除红眼、用“点修复”(Spot fix)抹掉斑点或瑕疵,调整灯光、颜色和照片鲜明度。
有时照片可能需要其它更高级的编辑和修改。您可以使用高级照片编辑器例如Pixlr、Photopea、或PicsArt等获取这些功能。它们可通过网页浏览器或下载应用程序使用。
基础的照片编辑器对比高级的照片编辑器
您可以用“照片”(Photos)应用程序进行基本的编辑和修改,但它没有所有工具来进行更高级的照片修改和调整。例如,如果您想把老照片变成电子版和进行修复,“照片”(Photos)应用程序可能无法提供所有您想用的工具。
相较而言,通过网页浏览器和家庭互联网连接的高级照片编辑器则可提供强大的创意选择。它们还可以安装在Windows和Apple的电脑和移动设备上。对于一些应用程序,如果您付费订阅(每月花费通常介于5至15澳元),甚至可以使用更多工具和创意功能。
有口碑的在线照片编辑器不会在它们的服务器上储存您的照片或将它们出售给广告商。事实上,拥有应用程序的公司雇员甚至无法查看您的照片。这样可以保护您的隐私,使用编辑器也更安全。在线的照片编辑器不是您的照片的拥有者,对照片也没有任何权利。
免费的在线编辑器例如Pixlr和Photopea都可以安全使用。检查自己是否使用了正确的网页地址,在浏览器的地址栏中是否能看到小锁标志或者https://。在上载您的照片前,总是查看在线照片编辑器的条款和条件。
如何使用Windows电脑上的"照片"(Photos)应用程序
Windows和Apple电脑都有一个称为"照片"(Photos)的应用程序。这些应用程序的使用方法类似,因此如果您使用的是Apple电脑,也仍然能够参考本课程的信息。
如需在Windows的照片文件夹中查看所有照片,您需要将照片文件夹放在电脑上称为"图片"(Pictures)的特定用户文件夹中。如果只想在"照片"(Photos)应用程序中显示自己的照片,可以删除"图片"(Pictures)文件夹中您不想要的照片、图片或图像文件。
打开"照片"(Photos)应用程序,首先看到照片集,然后点击照片放大填满操作面板,更多编辑选项随之出现。
Apple电脑让您将照片存在一个称为“图片”(Pictures)的用户文件夹中,但也会使用"照片"(Photos)应用程序来保存和直接导入照片。如果您使用iCloud并且已登录,电脑上的照片以及iPhone或iPad上拍的照片也会显示出来。您对照片所做的编辑将在您登录了iCloud账户的所有设备上同步。
旋转功能
如果Windows的"照片"(Photos)应用程序中的照片方向不对,您可以使用“旋转”功能来改变照片的方向。旋转功能每次可以旋转照片90度。一直点击按钮直至照片转至正确的方向。
编辑按钮
当您点击Windows的"照片"(Photos)应用程序中的“编辑”Edit按钮时,操作面板的右侧会显示一些选项,顶部也有一些新的图标。点击每个选项查看它的功能。
裁剪和旋转
您可以使用滑块调整图片。当您将照片往左或往右拉时,照片也会稍微放大,以便四周边缘保持直线。您还可以旋转和翻转图片。如需裁剪图片,将鼠标放在图片的白边上进行拉伸。如果您不喜欢更改后的效果,点击“重置”(Reset)按钮恢复原状。
调整
使用“亮度”(Light)和“色彩”(Colour)滑块调整照片。如果您的照片过度曝光或曝光不足,这些功能就很有用。"清晰度"(Clarity)滑块可以让照片的锐度更高。将每一个滑块移至中间就可以回到原始照片状态。"照片"(Photos)应用程序中的"调整"(Adjustment)菜单还包含其它选项:
- "装饰"(Vignette)滑块让照片的边角变暗;
- "红眼"(Red eye)按钮让您修改用了闪光灯的照片中出现的红眼现象;
- “点修复”(Spot fix)按钮可擦除照片中的瑕疵。
可以随意尝试这些滑块和按钮,原始照片不会被改变。您随时可以点击“撤销”(Undo)按钮,取消上一步修改。 您也可以多点几次,撤销多次修改。
点击“取消”(Cancel)停止编辑照片和返回原始照片。编辑好原始照片后,点击“保存副本”(Save a copy)生成新的照片文件。
高级照片编辑器的提示
有些照片有损坏,例如皱褶,需要用更高级的工具进行编辑。高级的照片编辑器可以提供这些工具,您上载照片后,就可以使用工具来修改折痕。其中一个有用的工具称为“克隆”(Clone)工具。
如何使用克隆工具修复折痕
选择“克隆”(Clone)工具,点击图像折痕附近的部分,设好需要克隆的部分。您需要确保所选区域的颜色和阴影类似。然后沿着折痕,将未损坏的图像部分复制到折痕之上。如需修复老照片上的小污点和磨损,您可以使用“修复”(Heal)工具。
其它实用的在线编辑器工具
在线的编辑器也有很多工具可以尝试。
“擦拭或上色”(Sponge or Colour)让您可以对照片的部分区域润色,例如面部或对物体增光。
“加亮/加深”(Dodge/Burn)让照片的部分区域变淡或变深以增加照片的对比效果。
“色彩替换”(Colour Replace)将某种特定颜色改变成另一种!
尝试一下有哪些可能!
保存您编辑的照片
点击“文件”(File),在弹出菜单中,点击“保存”(Save)照片,然后选择“文件名”(file name)和“文件类别”(file type)。
如果您在照片编辑器中处理了照片,保存照片的方法可能有不同,这取决于您使用的编辑器。在您的Windows或Apple电脑中,"照片"(Photos)应用程序的初始设置会将您的已编辑照片作为新的照片文件保存。
但您也可以保存已编辑的照片,以便它替代原始照片。
- 在"照片"(Photos)应用程序中,找到“保存副本”(Save a copy),点击箭头。
- 另外一个只是“保存”(Save)的选项随之出现。点击该选项覆盖原始照片。
- 使用“保存副本”(Save a Copy)选项改变照片的文件类别。
- 另一个操作面板随之出现,您可以选择一个新的照片文件名和类别。
- 在高级和在线编辑器中,“保存副本”(Save a copy)称为“另存为”(Save as)。
- 您可以在文件菜单的屏幕上方找到“另存为”(Save as)。
小心某些文件类别!
在线编辑器或其它高级编辑器可能会想将您的照片保存为某种专用的格式,只有那个特定的编辑器才能使用这种文件类别。这让之后对照片进行更多编辑更便捷,但也意味着除了在这个编辑器中您不能在其它地方查看照片。
例如,使用在线编辑器Pixlr时,小心不要选择“PXR”文件类别。使用这种文件类别保存的照片只能用 Pixlr打开,并且再也无法使用电脑的"照片"(Photos)应用程序处理。除了“PXR”,可以选择“JPG”,这是Pixlr的最佳照片文件类别。
一些在线编辑器会将您编辑过的照片放在缓存中,这样您就不用每次编辑上传照片。您可以使用在线编辑器的菜单清除缓存,然后按照屏幕上的指示操作。每次进行照片在线编辑后清理缓存的做法最安全。
将编辑好的照片存在电脑什么地方
在储存已编辑的照片时,最好将照片存在电脑的专用“图片”(Pictures)文件夹中。"照片"(Photos)应用程序将能够查找、安排和显示照片。